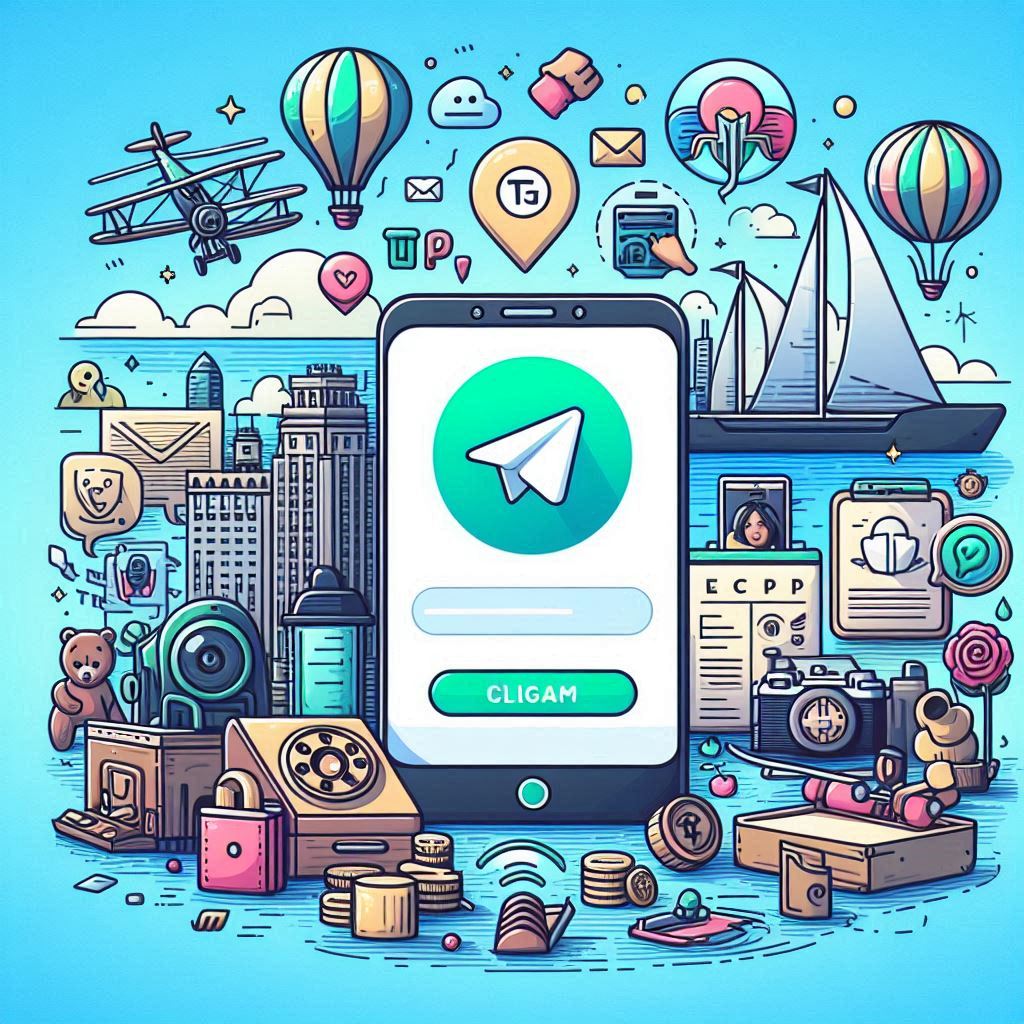在Mac上,Telegram缓存的文件通常存储在以下路径:打开Finder,选择“前往”菜单中的“前往文件夹”,然后输入~/Library/Application Support/Telegram Desktop并按回车。在这里,你可以找到Telegram的缓存文件。
访问Telegram缓存文件的步骤
如何使用Finder找到Telegram缓存文件
- 打开Finder应用:在您的Mac上,点击底部的Dock中的Finder图标或使用
Command + N快捷键打开一个新的Finder窗口。 - 使用前往功能:在Finder的菜单栏中点击“前往”,然后选择“前往文件夹”(或使用快捷键
Shift + Command + G)。 - 输入缓存文件路径:在弹出的对话框中输入
~/Library/Application Support/Telegram Desktop,然后点击“前往”按钮。这将直接将您带到存储Telegram缓存文件的文件夹。
使用终端快速访问缓存目录的方法
- 打开终端应用:在您的Mac上,可以通过在Spotlight搜索中输入“终端”或在应用程序/实用工具文件夹中找到并打开终端应用。
- 输入访问命令:在终端窗口中输入
cd ~/Library/Application\ Support/Telegram\ Desktop/,然后按回车。这个命令会将您的工作目录更改为Telegram的缓存目录。 - 查看目录内容:在成功切换到缓存目录后,输入
ls命令并按回车来列出该目录中的所有文件和子目录。这可以帮助您查看所有的缓存文件,并进行进一步的操作。
管理和清理Telegram缓存
如何清理Mac上的Telegram缓存以释放空间
- 手动删除缓存文件:首先,打开Finder并导航到
~/Library/Application Support/Telegram Desktop文件夹。在这里,您可以看到所有的缓存文件和文件夹。手动选择不再需要的文件,然后右击选择“移到废纸篓”或直接按Command + Delete删除。 - 使用Telegram设置清理缓存:打开Telegram应用,进入“设置” > “高级” > “数据和存储” > “存储使用情况”。在这里,您可以查看各类型文件(如视频、图片、文档等)所占用的空间,并选择清理这些文件。
- 定期检查和清理:为了确保您的Mac运行流畅,定期检查Telegram的缓存大小,并清理不必要的文件。这可以通过设置日程提醒或使用第三方清理工具来实现自动化管理。
了解清理缓存对Telegram性能的影响
- 提升应用响应速度:当Telegram的缓存数据积累到一定量时,可能会导致应用运行缓慢或响应不及时。清理这些不必要的缓存文件可以帮助改善应用的整体性能和响应速度。
- 释放存储空间:清理缓存不仅可以回收存储空间,还可以避免系统存储满载时的各种问题,如系统崩溃、应用错误等。
- 维护隐私安全:缓存文件可能包含敏感信息或个人数据。定期清理缓存可以帮助保护您的隐私安全,防止不必要的数据泄露。
理解Telegram缓存的内容
探索存储在缓存中的文件类型
- 媒体文件:Telegram缓存中最常见的是各种媒体文件,包括图片、视频、音频消息和动图(GIFs)。这些文件在用户查看或下载后会被自动保存,以便于快速再次访问。
- 文档和文件:除了媒体内容,Telegram还会缓存用户发送和接收的文档文件,如PDF、Word文档以及其他格式的文件。这些文件缓存使得用户可以在没有网络连接时访问重要文件。
- 缩略图和预览:Telegram为了提高浏览速度,会存储消息列表中显示的图片和视频的缩略图。这些小尺寸的图像文件有助于快速加载聊天列表,改善用户体验。
为什么Telegram需要使用缓存
- 提高应用性能:缓存帮助Telegram提升数据加载速度和应用响应速度。通过存储频繁访问的数据在本地,减少了对服务器的请求次数,从而加快了消息加载和媒体查看的速度。
- 减少数据使用:对于有限数据计划的用户,缓存可以显著减少重复下载相同内容的数据消耗。用户在查看已缓存的媒体文件时,无需再次消耗移动数据。
- 离线访问内容:通过缓存文件,用户即使在无网络环境下也能访问之前查看过的内容。这对于网络连接不稳定或需要在离线环境下工作和学习的用户尤为重要。
提高Mac使用Telegram的效率
优化Telegram设置以减少缓存空间的使用
- 调整自动下载设置:在Telegram的“设置”中,找到“数据和存储”。在这里,您可以自定义哪些类型的媒体(如图片、视频、文件)在何种网络条件下自动下载。选择仅在Wi-Fi下自动下载大文件,可以有效减少无谓的缓存积累。
- 限制媒体存储期限:Telegram允许您设置媒体在设备上的存储时间。通过调整“保持媒体”选项,设定较短的时间如“1周”或“1个月”,可以自动清理旧文件,从而节省存储空间。
- 手动管理大文件:利用“存储使用情况”中的工具,定期检查并删除占用空间大的文件和消息。此功能允许用户查看每类文件的存储占用,并提供直接删除的选项。
定期清理缓存的好处
- 提升系统性能:随着时间的推移,缓存文件可能会占据大量的存储空间,导致系统运行缓慢。定期清理缓存可以帮助释放存储空间,提高Mac的整体性能和响应速度。
- 避免应用冲突:缓存中的旧文件有时可能导致应用程序冲突或错误。清理这些文件可以减少出错的概率,确保Telegram运行更加稳定。
- 节省数据流量:通过清理不再需要的旧媒体文件,可以减少重复下载同一内容的需求,特别是对于经常在移动网络下使用Telegram的用户,这可以直接降低数据使用量。
保护Telegram缓存数据的隐私
加密Telegram缓存文件的方法
- 使用文件加密软件:为增强存储在Mac上的Telegram缓存文件的安全性,您可以使用第三方加密工具,如VeraCrypt或FileVault(Mac内置加密功能),来加密整个Telegram缓存文件夹。这样,即使设备被未经授权的人访问,数据也保持安全。
- 启用Telegram的本地密码:Telegram提供设置本地密码的选项,可以加密本地数据库,包括所有聊天记录和媒体文件。在Telegram的设置中选择“隐私和安全”->“本地密码”,设置一个强密码来保护您的数据。
- 定期更新安全设置:随着安全技术的进步,定期更新您的加密方法和密码是保护数据安全的重要步骤。确保使用复杂且难以猜测的密码,并定期更换。
避免隐私泄露的策略
- 限制应用权限:确保Telegram仅能访问必要的系统资源。在Mac的系统偏好设置中,检查Telegram的权限设置,如位置、照片、摄像头和麦克风等,确保它不会访问您不希望分享的信息。
- 谨慎管理敏感内容:避免在Telegram中发送或接收极度敏感的个人信息,如财务信息或密码。即使缓存被加密,也应最小化存储敏感数据的风险。
- 使用安全网络连接:当使用Telegram或管理其缓存时,确保通过安全的网络连接进行。避免在公共Wi-Fi网络下使用Telegram,因为这些网络可能不安全,容易遭到中间人攻击,从而导致数据泄露。
Telegram缓存的文件在哪 MAC?
在Mac上,Telegram缓存的文件通常位于
~/Library/Application Support/Telegram Desktop路径下。可以通过Finder的“前往文件夹”功能直接访问这个位置。如何在Mac上手动清理Telegram缓存?
打开Finder,通过“前往” > “前往文件夹”输入
~/Library/Application Support/Telegram Desktop,找到并删除不再需要的缓存文件,以释放空间。清理Telegram缓存文件会对应用有什么影响?
清理缓存可以帮助释放存储空间,可能会稍微提高应用的运行速度。但是,清理后,再次访问之前浏览过的消息或媒体时,Telegram需要重新下载这些数据,这可能消耗更多的数据和时间。