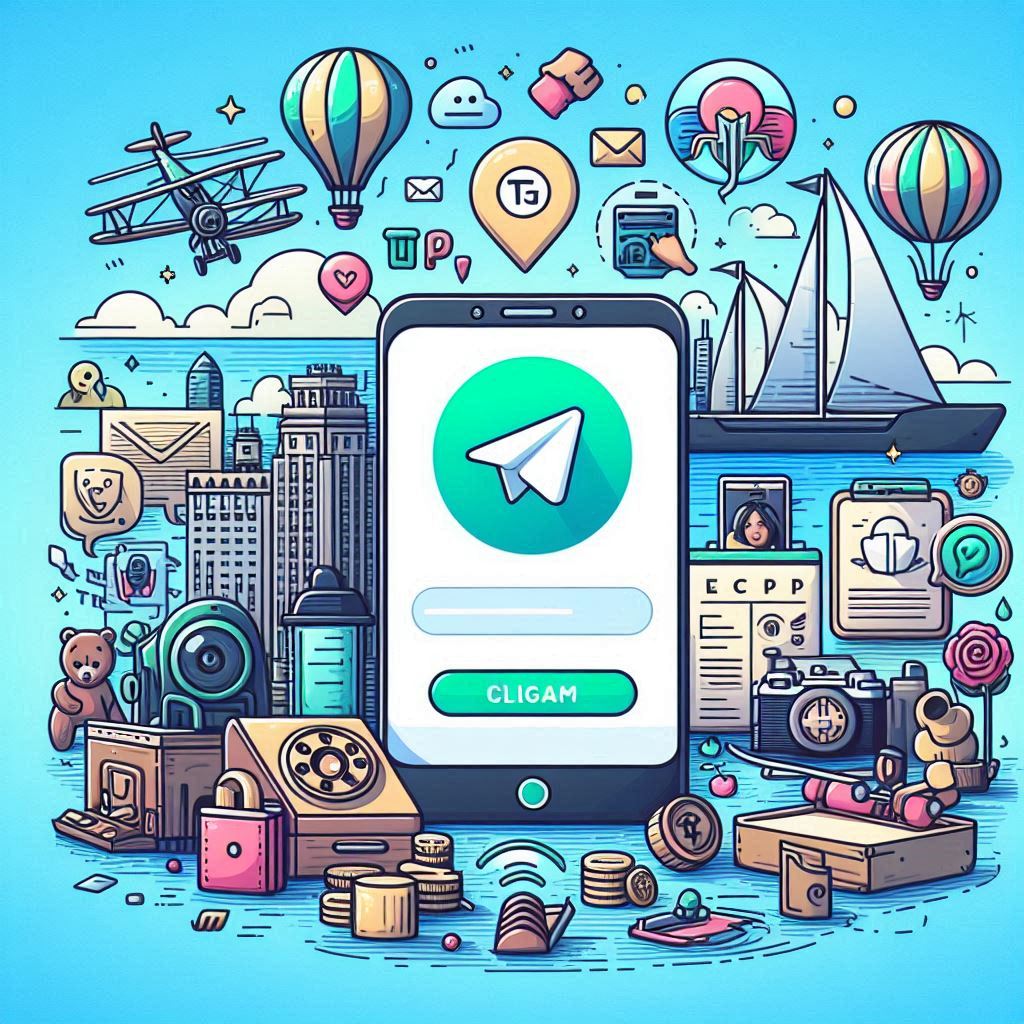Telegram多端同步
☁️ 多端同步
Telegram中文 可以在多个设备上同时使用。以下是我的设备列表:
2 台 Windows 电脑(开机自启)
1 部 Android 手机
1 部 iPhone 手机
1 个 网页端
……
并且具备以下优势:
登录过的设备,下次登录时,不必再次扫描二维码或者输入密码。
云草稿(Cloud drafts):除了消息可在各个平台同步之外,连未完成编辑的消息(草稿)都可以跨设备同步。Now you can start typing on your phone, then continue on your computer – right where you left off. 但是长文本还是不要放在草稿箱了,就怕 Bug 爬上来。如果草稿丢失,在桌面端按 Ctrl + Z 试试。
与 WhatsApp 不同的是,手机下线 Telegram 后,其他设备的 Telegram 并不会退出。
允许传送最大 2000 MiB 的文件,简直就是绝佳的「文件传输助手」:
把 Saved Messages(收藏夹)当作是 GTD 中 Inbox。并且每条保存的消息都有一个 ▶️ 按钮,可以将你带到最初发布消息的位置。
建立多个私人频道(无数量限制),分类存放你的信息和资讯。你甚至可以在 Telegram 上传本地音乐或者录音到自己的频道,建立自己的云端音乐播放库和播客(Podcast)。Create playlists by sending multiple songs at the same time.
? 对话列表
在对话列表长按某个对话的左侧(头像)即可预览消息(Preview media)。
在对话列表长按某个对话的右侧:
删除对话(Delete chat):勾选 Also delete for ***,即可同时删除双方所有的聊天记录。
不用经过对方同意。如果你的朋友遭遇不测,你可以及时清除消息来保护自己和对方。
反之,需要保留证据时,请及时截图或(在桌面端)导出聊天记录。
归档对话(Archive chat):把不常用的群组和频道放到归档文件夹中,精简对话列表,Everything in its place。
在移动端的对话列表里,从顶部往下拉,即可看到「已归档对话」,长按可标记全部归档对话为已读状态。
当未设置静音的存档对话收到通知时,它将从归档列表中返回到聊天列表中。
?对话分组
从 Settings > Folders 进入 分组管理 设置:
最多创建 10 个分组。
每个分组都能置顶无数个对话(Unlimited Pins)。
默认分组
Unread:未读消息组,快速消灭未读红点。
Personal:个人私聊组。
Creat New Folder(新建分组)时有以下筛选条件可选:
Contacts(联系人)
Non Contacts(非联系人)
Groups(群组)
Channels(频道)
Bots(机器人)
……
操作技巧
在对话列表界面,长按或者右击分组名可进行 Reorder(排序)、Edit(重命名)、Delete(删除)和 Mark ad read(标记为已读)等操作。
在 Telegram for Windows 中(macOS 电脑客户端同理),切换分组的键盘快捷键是:
Ctrl + 0(收藏夹 Save Messages)
Ctrl + 1(第一个分组)
Ctrl + 2(第二个分组)
Ctrl + 3(第三个分组)
……
Ctrl + 9(已归档对话 Archived Chats)
目前只支持在电脑客户端中设置分组图标(Folder Icons)。