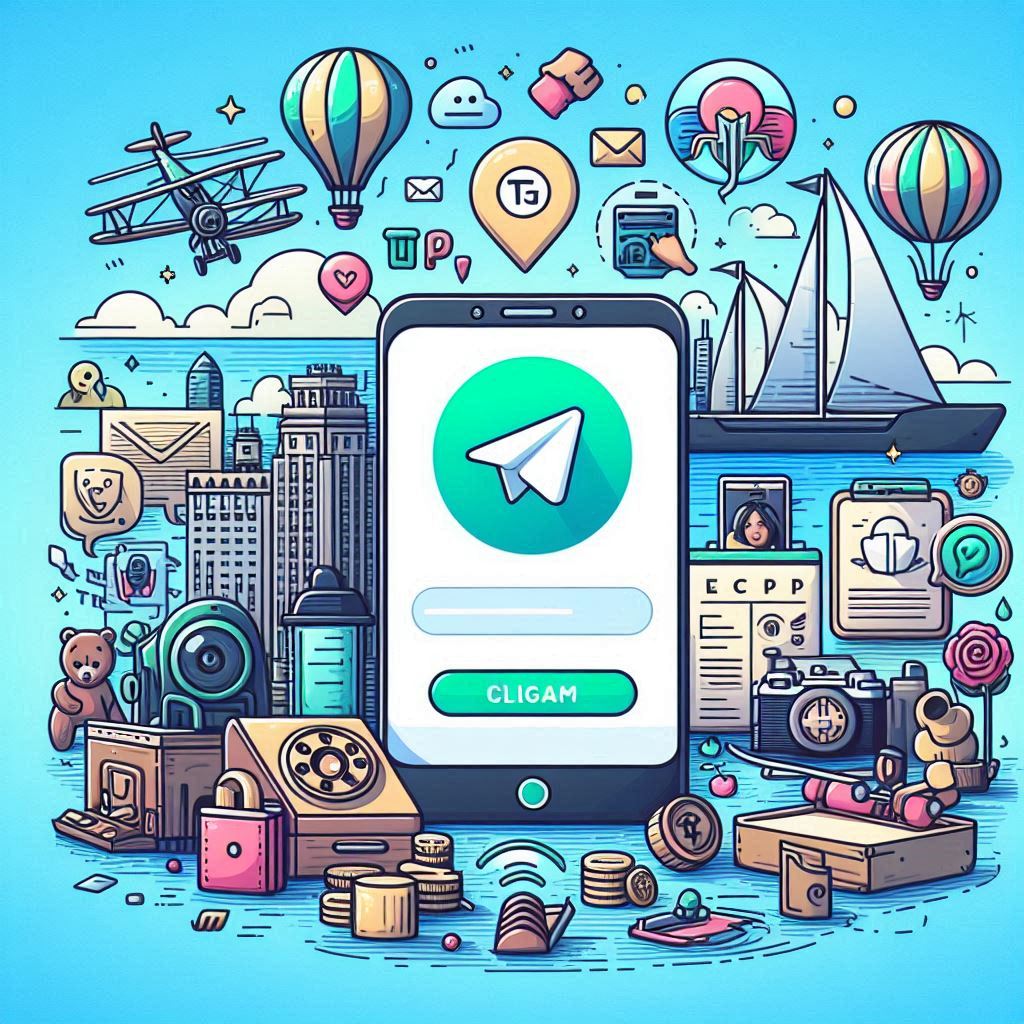Telegram桌面视频通话无法在 Mac 上运行的 5 个最佳修复
Telegram官网 为 Mac 用户引入了桌面应用程序,以便您可以像在手机上一样使用它。Telegram下载 应用程序可让您访问不同的功能,例如创建频道或为单个联系人创建自定义静音持续时间。您还可以开始与桌面上的联系人进行视频通话。
有时,Mac 上的 Telegram Desktop 应用程序中的视频通话功能可能会停止正常工作。而且您无法与您的联系人联系。如果您遇到任何问题,这里是 Telegram Desktop 视频通话无法在 Mac 上运行的最佳修复。
1. 切换到 5GHZ 频段
从基础开始,您需要检查您的 Mac 和手机是否连接到强大的 Wi-Fi 网络。如果您使用的是双频路由器,我们建议您切换到 5GHz 频段以享受更快的互联网速度。您还可以执行速度测试,以确保您的 Internet 服务提供商没有遇到任何停机时间或在您所在地区进行维护工作。
2.检查麦克风和摄像头设置
接下来,您需要查看 Mac 上 Telegram 桌面应用程序中的呼叫设置。如果您的互联网连接强大且稳定,则 Mac 的麦克风或网络摄像头设置可能存在一些问题。这是检查相同的方法。
第 1 步: 按 Command + 空格键打开 Spotlight Search,输入 Telegram, 然后按 Return。
第 2 步: 单击左侧菜单右下角的设置图标。
第三步: 点击通用。
第 4 步: 在右侧,向下滚动并单击呼叫设置。
第 5 步: 在相机下,单击默认。
第 6 步: 选择 FaceTime 高清摄像头。
第 6 步: 在麦克风下,单击默认。
第 7 步: 选择 MacBook Air 麦克风(取决于您的 Mac 型号名称)。
返回“消息”选项卡并检查问题是否已解决。
3. 检查您的联系人是否允许视频通话
如果您仍然无法在 Mac 上进行 Telegram 视频通话,则您的联系人可能限制了您和其他联系人的视频通话。Telegram 允许您在其隐私设置中限制语音通话和语音消息。以下是如何检查您是否限制了 Telegram 上视频通话的联系方式。
第 1 步:按 Command + 空格键打开 Spotlight Search,输入 Telegram, 然后按 Return。
第 2 步:单击左侧菜单右下角的设置图标。
第 3 步: 单击“设置”菜单中的“隐私和安全”。
第 4 步: 在隐私下,单击右侧的呼叫。
第 5 步: 检查您是否允许来自您的联系人的视频通话。
第 6 步: 如果您希望取消对联系人的视频通话限制,请单击“谁可以给我打电话”下的从不允许。
第7步: 点击右上角的编辑。
第 8 步: 单击联系人姓名旁边的减号图标。
第9步: 点击右上角的完成确认。
返回“消息”选项卡并尝试进行视频通话。
4. 强制退出并重启 Telegram APP
我们推荐的下一个解决方案是在 Mac 上强制退出并重新启动 Telegram。如果您已经在 Mac 上保持该应用程序活跃了很长一段时间,强制退出将给它一个新的开始。这也有助于修复 Mac 上许多与软件相关的问题。
第一步: 点击左上角的苹果图标。
第 2 步: 从选项列表中选择强制退出。
第 3 步: 在“强制退出”窗口中选择 Telegram,然后单击“强制退出”。
第 4 步: 重新启动 Telegram 应用程序并检查问题是否已解决。
5.更新Telegram应用
如果这些解决方案都不起作用,我们建议您更新 Mac 上的 Telegram 版本。当前版本可能存在错误并导致视频通话出现此类问题。
第 1 步: 按 Command + 空格键打开 Spotlight Search,键入 App Store, 然后按 Return。
第 2 步: 单击左侧菜单中的更新。
第 3 步: 按 Command + R 刷新可用更新。
第 4 步: 如果 Telegram 有更新,请下载并安装它。
第五步: 安装完成后,关闭App Store,打开Telegram查看问题是否解决。
连接视频通话
这些解决方案将帮助您在 Mac 上使用 Telegram 应用程序时解决视频通话问题。您还可以阅读我们关于如何在 Telegram 中添加自定义通知声音的帖子。